Then set the correct VPI/VCI value from your ISP (Internet Service Provider) and then select the DSL link type. If you don't know, please ask your ISP. When you have selected the right type, click on Apply/Save. Note: PPPoE, IPoE and Bridge are included in EoA. VPI/VCI = 0/35 is the one BSNL specific setting. The username and password is provided by your bsnl office. Contact them and ask for your username and password 21st September 2015 #57.
Hello guys, if you are searching for a guide to configuring BSNL DSL W200-SY wireless modem then you are in a right place. This post will guide you step by step to configure this ADSL modem. It will take you only 10 minutes to complete the installation and configuration.
[Important Notice: Out of the topic though. Recently, all over India BSNL got attacked with malware, due to this many broadband users across the country have faced internet issue (most commonly a RED Led glowing on their modem). I have written a post on how to restore a malware affected BSNL modem and how to avoid such situation. If you are using BSNL provided modem, I urge you all to go through this post after reading this article]
Also Check : My Top Recommended Modem Router for BSNL Broadband.
Step 1: A quick setup
I am providing you info-graphic below to understand quickly the setup process.
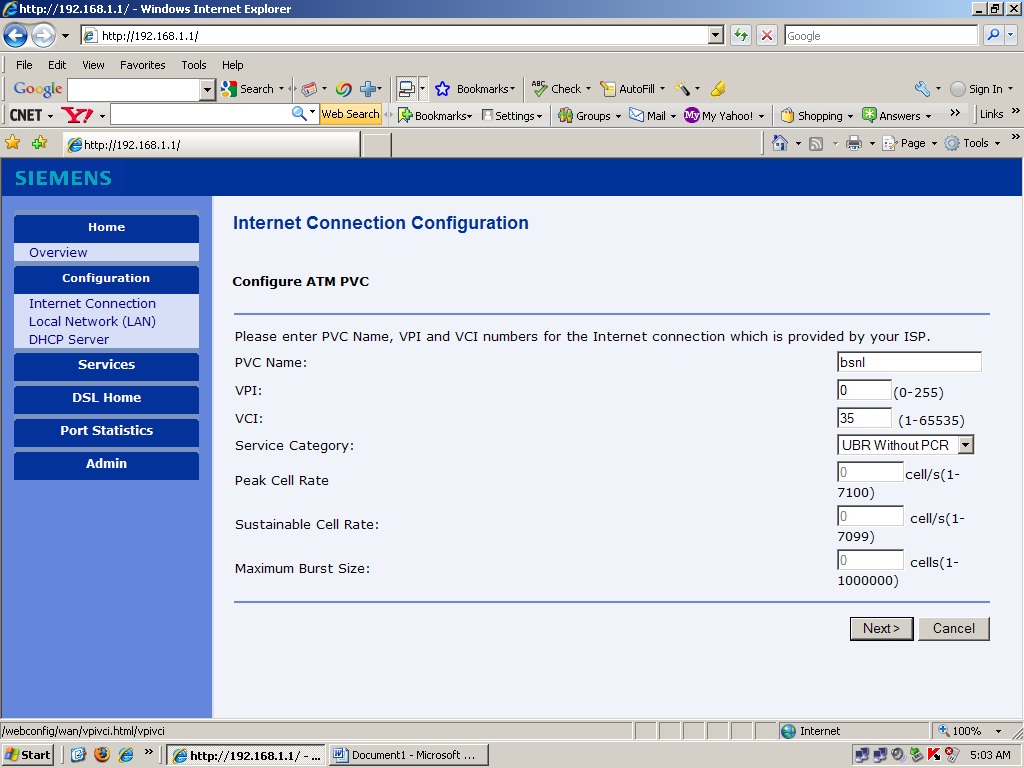
The main line from Telephone pole will go to a small device called ADSL splitter. The splitter has one input i.e. main telephone line and two output, one is phone and other is the modem. You need to connect anRJ 11cable coming out from the splitter ‘Phone' port to your Telephone and from splitter ‘modem' port to the ADSL modem. Now connect the one end ofRJ45( LAN/Ethernet) cable to one of the LAN port of your modem and another end to your PC/Laptop.

Follow the above infographics if you have any problem connecting the device to your PC/Laptop. I hope you have completed the connection and I will assume now that you have connected the modem to your PC/Laptop.
Step 2: Manually assigning IP to your PC/Laptop
Now this step is not absolutely necessary for every ADSL modem but this particular modem of BSNL has a legacy of not being able to provide IP dynamically to its connected device. So it is always a good practice to assign IP manually to your PC/Laptop before using it. To do this:
A) Go to Control panel of your computer. If you find difficulty finding the control panel on your PC/Laptop just press the windows button showed below in red circle and R together( Win +R) on your keyboard.
Now run screen will appear. Type ‘control panel' without the inverted comma on the little box as shown on the image below and hit Enter.
B) Go to Network and the internet → Network and sharing center → change adapter settings (on top right corner).

Now a screen appears showing your network connections.

C) Right click on 'Ethernet' or 'Local Area Connection' whatever it appears. On my Laptop, it is showing as Ethernet and someone else's PC it might show like ‘Local Area Connection'. After right clicking on it select Properties. Now select Internet Protocol version 4 (TCP/IP V4) and then again click on properties.
Here you need to provide IP address manually. Follow the below given image and put it on your PC accordingly. Once you are done putting the IPs, click OK.
Now if you are connecting more than one PC/Laptop using the ethernet cable then you should assign different IP to each one of them. For example, if you are using 3 PC/Laptop connected via Ethernet cable then do it as mentioned below.
| 1ST PC/LAPTOP | IP address: 192.168.1.12 Subnet mask: 255.255.255.0 Default Gateway 192.168.1.1 Primary DNS: 8.8.8.8 Secondary DNS: 8.8.4.4 |
|---|---|
| 2nd PC/Laptop | IP address: 192.168.1.13 Subnet mask: 255.255.255.0 Default Gateway 192.168.1.1 Primary DNS: 8.8.8.8 Secondary DNS: 8.8.4.4 |
| 3rd PC/Laptop | IP address: 192.168.1.14 Subnet mask: 255.255.255.0 Default Gateway 192.168.1.1 Primary DNS: 8.8.8.8 Secondary DNS: 8.8.4.4 |
After assigning the IP we will now put your broadband user id and password in the modem.
P.S : – You can assign any IP to your PC/Laptop ranging from 192.168.1.2 to 192.168.254. But please do remember the fact that you can not assign the same IP to two devices. If I put it in simple, assign one unique IP to each connected PC/Laptop. Otherwise, IP Conflict will occur.
STEP 3: Configuring Your Modem
The real part comes now. We will configure the modem now
A) Type 192.168.1.1 on your PC browser( Google Chrome, Mozilla Firefox, Internet explorer etc)
Upon typing, you will be asked for a username and password. Type
Username: admin
Password: admin
Press Enter now.
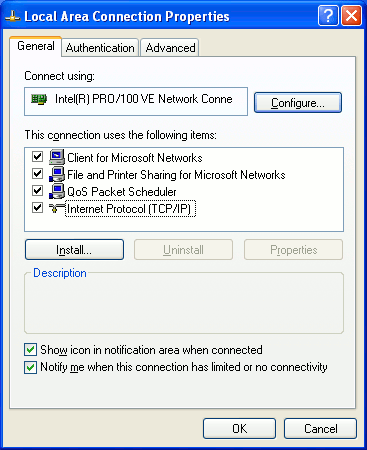
The main line from Telephone pole will go to a small device called ADSL splitter. The splitter has one input i.e. main telephone line and two output, one is phone and other is the modem. You need to connect anRJ 11cable coming out from the splitter ‘Phone' port to your Telephone and from splitter ‘modem' port to the ADSL modem. Now connect the one end ofRJ45( LAN/Ethernet) cable to one of the LAN port of your modem and another end to your PC/Laptop.
Follow the above infographics if you have any problem connecting the device to your PC/Laptop. I hope you have completed the connection and I will assume now that you have connected the modem to your PC/Laptop.
Step 2: Manually assigning IP to your PC/Laptop
Now this step is not absolutely necessary for every ADSL modem but this particular modem of BSNL has a legacy of not being able to provide IP dynamically to its connected device. So it is always a good practice to assign IP manually to your PC/Laptop before using it. To do this:
A) Go to Control panel of your computer. If you find difficulty finding the control panel on your PC/Laptop just press the windows button showed below in red circle and R together( Win +R) on your keyboard.
Now run screen will appear. Type ‘control panel' without the inverted comma on the little box as shown on the image below and hit Enter.
B) Go to Network and the internet → Network and sharing center → change adapter settings (on top right corner).
Now a screen appears showing your network connections.
C) Right click on 'Ethernet' or 'Local Area Connection' whatever it appears. On my Laptop, it is showing as Ethernet and someone else's PC it might show like ‘Local Area Connection'. After right clicking on it select Properties. Now select Internet Protocol version 4 (TCP/IP V4) and then again click on properties.
Here you need to provide IP address manually. Follow the below given image and put it on your PC accordingly. Once you are done putting the IPs, click OK.
Now if you are connecting more than one PC/Laptop using the ethernet cable then you should assign different IP to each one of them. For example, if you are using 3 PC/Laptop connected via Ethernet cable then do it as mentioned below.
| 1ST PC/LAPTOP | IP address: 192.168.1.12 Subnet mask: 255.255.255.0 Default Gateway 192.168.1.1 Primary DNS: 8.8.8.8 Secondary DNS: 8.8.4.4 |
|---|---|
| 2nd PC/Laptop | IP address: 192.168.1.13 Subnet mask: 255.255.255.0 Default Gateway 192.168.1.1 Primary DNS: 8.8.8.8 Secondary DNS: 8.8.4.4 |
| 3rd PC/Laptop | IP address: 192.168.1.14 Subnet mask: 255.255.255.0 Default Gateway 192.168.1.1 Primary DNS: 8.8.8.8 Secondary DNS: 8.8.4.4 |
After assigning the IP we will now put your broadband user id and password in the modem.
P.S : – You can assign any IP to your PC/Laptop ranging from 192.168.1.2 to 192.168.254. But please do remember the fact that you can not assign the same IP to two devices. If I put it in simple, assign one unique IP to each connected PC/Laptop. Otherwise, IP Conflict will occur.
STEP 3: Configuring Your Modem
The real part comes now. We will configure the modem now
A) Type 192.168.1.1 on your PC browser( Google Chrome, Mozilla Firefox, Internet explorer etc)
Upon typing, you will be asked for a username and password. Type
Username: admin
Password: admin
Press Enter now.
B) Now you will see a device status page.
C)Now click on Interface setup and then on the internet.
Here you need to select ISP: PPPoA/PPPoE
Bsnl Broadband Vpi Vci
VPI=0, VCI= 35
And fill service name: BSNL
Username: this will be your broadband user id. BSNL(internet service provider) will provide this at the time of connection. Contact BSNL if you don't know the username.
Password: password
Once you get you get your username, put it on the appropriate field. After putting username and password click on SAVE button.
D) Wifi Setup Aadat kalyug mp3 song free download mp3.
To set up your wifi, click on wireless.
Check Access Point Activated. Suramar city.
Bsnl Vpi Vci
Wireless Mode: 802.11 b+g+n
SSID: Put any name here. This will be your wifi access point name.
Authentication type: WPA-PSK/WPA 2 PSK
Encryption: TKIP/AES
Pre-shared key: This will be your wifi password.
Wireless Mac address Filter: Deactivated.
Now click on SAVE button and close the browser.
A quick tip, you should change the wifi password of BSNL modem regularly to protect your network.
You have now successfully configured your modem. You will notice that ‘Internet' LED will now turn green from red and will start blinking.
I suggest you upgrade the firmware of this modem immediately after configuration is done.
Bsnl Vpi Vci No
Liked this post? Please share it and support us by liking our page on Facebook and following us on Twitter and Google+. Keep visiting Bpedia. See you soon.
